Search help
General browsing
Browsing in the LégisQuébec website revolves around five elements:
- LégisQuébec logo
- Vertical navigation bar
- Horizontal navigation bar
- Footer navigation bar
- Main content column
LégisQuébec logo
The LégisQuébec logo is located at the top of the page, below the horizontal navigation bar.
It is visible at all times and is used to return to the homepage.
Horizontal navigation bar
The horizontal navigation bar is located at the very top of the page.
It is visible at all times and contains the following hyperlinks:
| Home | Links to the homepage |
| Contact us | Links to the page containing the Publications du Québec’s contact information |
| Site map | Links to the page outlining the structure of the website |
| Québec portal | Links to the Services Québec government website (external link) |
| FAQ | Links to the page containing answers to various basic questions |
| Français | Option that allows the user to switch to the French-language interface |
Vertical navigation bar
The vertical navigation bar is located on the left-hand side of the page.
It is visible at all times, except in pages that contain search results.
Active options
Quick search
Use this search bar to conduct a search by default in Consolidated Statutes and Regulations – English – In force only.
Basic search
Click on the magnifying glass, without entering text in the search bar, to display the basic search form in the main content column.
Advanced search
Click on this option to display the advanced search form in the main content column.
Consolidated Statutes
Click on this option to display a list of all statutes published in the Compilation of Québec Laws and Regulations (CQLR) in the main content column.
Consolidated Regulations
Click on this option to display a list of all regulations published in the Compilation of Québec Laws and Regulations (CQLR) in the main content column.
Additional Information
The “Additional Information” section in the vertical navigation bar contains the following options:
Québec Official Publisher
A presentation of the Québec Official Publisher.
What’s new?
The most recent additions and updates made to the LégisQuébec website.
Information note
The most recent information note concerning consolidated statutes and regulations. Information notes published during the year in progress and in previous years can be viewed in PDF format.
Policy of the Minister of Justice
The most recent version of the Policy of the Minister of Justice.
Laws: Amendments
Table of amendments made to consolidated statutes.
Laws: Provisions that are not in force
Table of consolidated statutes' provisions that are not in force.
Laws: Provisions brought into force
Table of consolidated statutes' provisions brought into force.
Annual Statutes: PDF versions since 1996
Description and hyperlink to annual statutes published on the Publications du Québec website in PDF format.
Regulations: Amendments
Description of the publication Tableau des modifications et Index sommaire (available in French only) and hyperlinks to purchase the print version or to subscribe to the digital version.
Annual Regulations: PDF versions since 1996
Description and hyperlinks to the Gazette officielle du Québec (Part 1 and Part 2).
Footer navigation bar
The footer navigation bar is visible at all times and contains the following hyperlinks:
| Contact us | Links to the page containing the Publications du Québec’s contact information |
| Site map | Links to the page outlining the structure of the website |
| Québec portal | Links to the Services Québec government website (external link) |
| Accessibility | Links to the page that outlines the web accessibility standards applied to the LégisQuébec website |
| Privacy policy | Links to the page that outlines privacy requirements and their specific application to the LégisQuébec website |
Main content column
The main content column occupies the largest area of the page. It displays various types of content, including forms for basic or advanced searches, search results, statutes and regulations, additional information, etc.
Conducting searches
Quick search
A search bar is located at the very top of the vertical navigation bar. Searches performed using this search bar will be conducted by default according to the following criteria: Consolidated Statutes and Regulations – English – In force only – Any word.
It is a handy shortcut for users who wish to conduct a search using the above criteria.
Basic search
To display the basic search menu, click on the “Search” icon, ![]() , at the top of the vertical navigation bar, without entering any words. The basic search form will appear in the main content column.
, at the top of the vertical navigation bar, without entering any words. The basic search form will appear in the main content column.
Search parameters
Legislation
Body of legislation in which the search is to be conducted. Users can search:
- Statutes only
- Regulations only
- Statutes and regulations
Type of legislation
The user must also specify the type of legislation in which to conduct the search: “Consolidated” or “Annual”.
Consolidated legislation comprises the most recent versions of statutes and regulations, such as they are published in the Compilation of Québec Laws and Regulations (CQLR).
Annual legislation comprises statutes and regulations in their original version, that is, such as they were passed (in the case of statutes) or enacted (in the case of regulations).
Search language
The user must click “English” or “French” to indicate whether to conduct the search in English-language or French-language documents.
Note that certain regulations are published in French only when they are enacted, and therefore, the English-language document is cross-referenced with the French-language document.
In force only
The “In force only” option is selected by default so that searches are only conducted in legislation that is in force. Legislation that has been repealed or replaced is therefore excluded.
To search all legislation, past and present, the user must deselect the “In force only” option.
Search terms
This field is used to conduct keyword searches in all the components of legislative documents, including titles.
Title
This field is used to conduct keyword searches only in the titles of legislative documents.
Search criteria
Keyword searches
Enter the keyword(s) in the “Search terms” or “Title” search bar(s).
Type of search
Click on the drop-down menu on the right-hand side of the search bar to select the desired search option. Four are available:
- All words
- This option will identify legislative documents that contain all of the specified keywords. It is the equivalent of using the Boolean search operator “AND”.
- Any word
- This option will identify legislative documents that contain one or more of the specified keywords. It is the equivalent of using the Boolean search operator “OR”.
- Boolean
- This option allows users to enter keywords with Boolean search operators and wildcard characters.
- Exact phrase
- This option will identify legislative documents that contain all of the specified keywords in the same order. It is the equivalent of using quotation marks (“ ”) in a Boolean search.
Executing the search
After selecting all of the desired options, click on the “Search” button at the bottom of the form to execute the search.
Advanced search
The parameters of an advanced search are indicated in the same way as in a basic search.
The criteria that can be applied in basic searches are also available in advanced searches; many other options, however, can be added.
Inclusion of gender and number variants
This option is selected by default to include variations in the gender (applicable to French-language texts) and in the number of the word(s) entered in the search bar.
The masculine or feminine equivalent of a given word–such as “infirmier” and “infirmière”–will therefore be considered a relevant result by the search engine. The singular or plural equivalent of a given word–such as “animal” and “animals”–will also be considered a relevant result.
To limit searches strictly to the keywords entered in the search bar, simply deactivate this option.
Alphanumeric search
Searches can be limited to one or several specific legislative documents by indicating their alphanumeric designation in the corresponding field. Multiple alphanumeric entries must be separated by a semicolon followed by a space.
In force on
This option is only available when conducting searches in consolidated statutes and regulations.
Users can apply this criterion to specify the effective date of the legislative documents they wish to include in the search (“point in time” search).
In the case of statutes, it is possible to go back as far as April 1, 1999, with certain exceptions:
Civil Code and its Implementation Act (CCQ 1991, CCQ 1992): January 1, 1994
Taxation Act (I-3) : March 1, 2006
In the case of regulations, it is possible to go back as far as September 1, 2012.
Year
This option is only available when conducting searches in annual statutes and regulations.
Using the drop-down menu, users can specify the year(s) of assent or enactment of the legislative documents in which to conduct the search.
Limit search
This option is only available when conducting searches in consolidated statutes and regulations. The “No limit” option is selected by default.
It allows users to limit the search to one or several components of legislative documents, which can be selected in the drop-down menu.
Definitions
Particular type of component found at the beginning of a legislative document that presents the definitions to be used to interpret its content.
End notes
Component added by the ministère de la Justice, Service de refonte des lois et règlements. They are found especially in regulations, at the very end of the document, and generally pertain to transitional provisions.
Headings
Includes all headings found in a comprehensive table of contents that are used to structure a legislative document (chapters, divisions, etc.). Note that the title of a document is a separate component.
Main heading
An extended component of the document title that comprises all text from the title to the first heading, article or section inclusively, depending on how the document is structured.
In addition to the title itself, other elements that will be included in the search are the contents of notes, notices of indexation, the title of the enabling statute (in the case of regulations), etc.
Preamble
Uncommon component that is found after the main heading and before the first heading, article or section, depending on how the document is structured. It generally contains a series of paragraphs that begin with “Whereas” or “As”.
Schedules
Component found at the end of a legislative document, after the final section or article. It can also be called an appendix, annex, form, etc.
Sections
Main components of legislative documents. Sections and articles, which contain varying amounts of text, are always identified by a whole number or a decimal number.
Search operators
Search operators make it possible to conduct a search for several terms or term combinations in a single component.
OR
The OR search operator makes it possible to identify components that contain one, the other or all of the terms that it links together.
Example: A search for “contract OR agreement” will identify the components that contain the term “contract”, those that contain the term “agreement” and those that contain both “contract” and “agreement”.
AND
The AND search operator makes it possible to identify components that contain each of the terms that it links together.
Example: A search for “contract AND maintenance” will only identify the components that contain both “contract” and “maintenance”.
NOT
The NOT search operator makes it possible to identify components that contain the term immediately before the search operator but not the term that follows.
Example: A search for “filtration NOT plant” will only identify the components that contain the term “filtration” when it is not followed by the term “plant”. Components containing the term “filtration plant” will therefore be excluded.
% (proximity operator)
The proximity search operator, which is a percentage sign (%), makes it possible to identify components that contain the two desired terms in any order as long as they appear next to each other in the same sentence.
Example: A search for “web % site” will identify the components that contain the words “web site” and those that contain the words “site web”.
A notion of distance can also be added between the two desired terms. The addition of a number after the % search operator makes it possible to identify components that contain the two desired terms in any order when they appear in the same sentence within the maximum interval of words indicated by the number.
Example: A search for “fresh %5 water” will identify the components that contain the terms “fresh” and “water” in any order and that are within a maximum distance of five words of each other.
! (truncation search operator)
The truncation search operator, which is an exclamation mark (!), makes it possible to identify components that contain the two desired terms when they appear side by side in the same order and sentence.
Example: A search for “civil ! union” will only identify the components that contain the term “civil union”. Components containing only the word “civil” or only the word “union” will not be included in the results.
Note: This type of search generates the same results as one conducted using quotation marks (see below).
A notion of distance can also be added between the two desired terms. The addition of a number after the ! search operator makes it possible to identify components that contain the two desired terms in the specified order when they appear in the same sentence within the maximum interval of words indicated by the number.
Example: A search for “fresh !5 water” will identify the components in which the term “water” is found after the term “fresh” within a maximum distance of five words of each other.
PAR
The PAR search operator makes it possible to identify components that contain the desired terms in the same paragraph and in any order.
Example: A search for “mountain PAR lake” will identify the components in which the terms “lake” and “mountain” appear in the same paragraph. If the two terms appear in different paragraphs within the same component, that component will not be included in the search results.
Note: If the two words appear in a component that does not contain any paragraphs, that component will be included in the search results.
PHR
The PHR search operator makes it possible to identify components that contain the desired terms in the same sentence and in any order.
Example: A search for “fresh PHR water” will identify the components in which the terms “water” and “fresh” appear in the same sentence. If the two terms appear in different sentences within the same component, that component will not be included in the search results.
Quotation marks
Quotation marks (“ ”) make it possible to identify components that contain the desired expression exactly as it is entered in the search bar.
Example: A search for “health and social services” will identify the components that contain this exact expression. Components containing only one or two words or just a portion of the expression will not be included in the search results.
Parentheses
Parentheses “( )” can be used to combine and prioritize multiple search operators.
Parentheses must be used to bypass the AND search operator, which, by its very nature, is always prioritized in a search.
Example: In a search for “contract” OR “agreement” AND “green spaces”, the components that contain both “agreement” and “green spaces” will be included in the search results, along with those that contain “contract”. However, components that contain “contract” and “green spaces” will be excluded from the search results.
Moreover, the search results will be the same if parentheses are placed on each side of the terms linked by AND, i.e. “contract OR (agreement AND green spaces)”, given that the AND search operator is always prioritized.
However, when parentheses are placed on each side of the terms linked by the OR search operator, it is now OR that will be prioritized in the search, which will have a significant impact on the results.
Therefore, a search for “(contract OR agreement) AND “green spaces” will identify the components that contain “contract” and “green spaces” as well as components that contain “agreement” and “green spaces”.
Wildcard characters
Wildcard characters, which are also called replacement or truncation characters, can be used to replace one or several letters in a word, making it possible to find spelling variants of the same term.
The wildcard characters used in the LégisQuébec search engine are the question mark (?) and the asterisk (*).
Question mark
The question mark glyph, “?”, can only be used to replace a single character either at the beginning, middle or end of a word. Note that more than one question mark can be inserted in the same word, which is particularly useful if the user is unsure of the exact spelling.
Example: A search for “ste?l” will identify the components that contain the word “steel” and “steal”.
Note: The question mark replaces an existing character. It cannot be used to search for both the singular and plural form of a given word. Hence, a search for “grant?” will only identify those components that contain the word “grants” in the plural.
Asterisk
The asterisk glyph, “*”, can be used to replace several characters at a time either at the beginning, middle or end of a word. It will replace anywhere from zero to multiple characters in a given word.
Example: A search for “minist*” will identify the components that contain the words “minister”, “ministerial”, “ministry”, “ministrative”, and so on.
Note: More than one asterisk can be used to search for both the singular and plural form of a given word as well as terms that share the same root. Hence, a search for “*constit*” will identify components that contain the words “constitution” and “constitutions” as well as those that contain the words “anticonstitutional”, “constitutional”, “reconstituted”, and so on.
Search results
Search results obtained further to basic or advanced searches are presented in the main content column. This column features two grey horizontal bars: one at the top of the page that indicates the content of the page, in this case, “Search results”, and another at the bottom of the page that indicates the number of results displayed on the page as well as the total number of results (hits) obtained.
Factors that affect search results
Capital letters and diacritic marks
The LégisQuébec search engine does not take into account capital letters or diacritic marks, i.e. accents, cedillas, etc.
For example, a search for “Ville” will identify all instances of the words “Ville”, “ville” and “VILLE” in the search results.
Therefore, a search for the word “résumé” will also identify all instances of the word “resume” in the search results.
The notion of component
Each document in the LégisQuébec database is saved in the form of small, individual units. Among these units, there is one called a component, which, as discussed earlier, can refer to the title of a document, its headings, sections, schedules, and so on.
When a search is conducted, each component is scanned for the desired terms according to the criteria, operators, etc. specified in the query.
Accordingly, a search using the AND search operator will only generate results if the terms linked by the operator are found in the same component. If the terms are in the same document but in different component, the search engine will not identify any of those component as a relevant result.
Presentation of search results
The rectangular boxes found below the grey horizontal bar at the top of the main content column present a summary of the search results. One or two boxes will be displayed, depending on whether the search was conducted in statutes, regulations or both, in which case the box on the left will summarize the results found in statutes and the box on the right will summarize the results found in regulations.
The number that appears next to “Statutes” or “Regulations” corresponds to the number of statutes or regulations in which matches were found.
Each box also contains a “Context” section, which indicates the number of matches identified in the corresponding body of legislation.

Search results by statute or regulation
By default, search results are displayed according to the statute or regulation in which they are found. Users can click on “Statutes” or “Regulations” to prioritize one body of legislation over the other.
The search results are presented in list form in three columns. The first column contains a sequential number that runs from 1 to the total number of statutes or regulations in which matches are found, the second column indicates the alphanumeric designation of the legislative document containing the match and the third column displays the full title of the legislative document.
At the end of each title, a number appears in parentheses to indicate the number of components (headings, sections, schedules, etc.) in the document that contain at least one instance of the desired term.
The results in the “Alphanumeric” and “Title” columns can be displayed in ascending order or in descending order by clicking on these column captions.
Search results by context
To display search results according to the context in which they are found, click on “Context” in the rectangular box summarizing the results. Excerpts containing the desired term will be displayed below the title of each document identified in the search. The term in question will be highlighted, and preceded and followed by a few words.
Users can then assess the pertinence of the search results without having to open each document one by one.
Moreover, an  icon will be located on the right of the title of each document. Users can click on this icon to display a new page that presents a summary of the search criteria, the title of the document and each of the components in which the desired term appears. The page is designed this way to facilitate printing results, which is why there is a “Print” button at the top left-hand corner of the page.
icon will be located on the right of the title of each document. Users can click on this icon to display a new page that presents a summary of the search criteria, the title of the document and each of the components in which the desired term appears. The page is designed this way to facilitate printing results, which is why there is a “Print” button at the top left-hand corner of the page.
The  icon also appears at the top right-hand corner of the main content column accompanied by the mention “Show all results in context”.
icon also appears at the top right-hand corner of the main content column accompanied by the mention “Show all results in context”.

Clicking on this icon generates the same information as the other  icon, except it will be applied to all of the search results. It is a fast and efficient way to preserve your search results.
icon, except it will be applied to all of the search results. It is a fast and efficient way to preserve your search results.
Vertical navigation bar
When the “Search results” page is displayed, the content of the vertical navigation bar is slightly different.
It will still contain the following elements:
- Quick search bar
- Hyperlink to the basic search menu
- Hyperlink to the advanced search menu
A portion of the vertical navigation bar, however, is masked, and some of the previously available options and information are not immediately accessible. Simply click on the “Display menu” button to show all options and information.
The parameters and criteria specified for the most recent search will be displayed in the vertical navigation bar. It is not presented in exactly the same order as when the search menu is displayed in the main content column, but can serve as cues or to conduct another similar search (basic or advanced).
Lastly, the “Results per page” option at the bottom of the vertical navigation bar makes it possible to specify the number of results displayed on each page. Users can choose from “10, 25, 50 or All”.
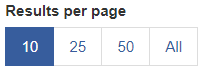
Note that in order to print all search results in a single operation, it is necessary to select “All”.
Consultation of legislative documents
Regardless of the path taken to open a given legislative document, they are all displayed in the main content column as follows.
Identification bar
The identification bar extends across the entire width of the main content column. It indicates the alphanumeric designation and the title of the opened document.

Navigation bar
The navigation bar, which is below the identification bar, contains several buttons in order to display various aspects of the opened legislative document, aside from the text itself.
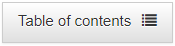 |
To display the table of contents. |
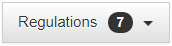 |
To view the regulations that were enacted pursuant to the statute in question. |
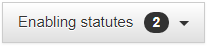 |
To view the enabling statutes pursuant to which the regulation in question was enacted. |
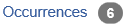 |
If the legislative document is opened further to a keyword search, this option indicates the number of times that the desired term appears in the document. The option at the very bottom of the vertical navigation bar can be used to immediately view each instance of the term in the document without navigating the entire text. |
 |
To open the PDF version of the document. |
 |
To download the ePUB version of the document. |
 |
To preview the document before printing. |
Full text
Header – Date of last update
The following header is located below the navigation bar.

The date on which the legislative document was last updated is indicated on the right-hand side of the header. Given that the LégisQuébec database also contains former versions of legislative documents, it is important to pay particular attention to this information.
Publication language
To consult text in either publication language, simply click on the number of the section in question. A new window will open and the corresponding text will be highlighted in light blue.
Note that only the language in the document itself will change. The interface of the LégisQuébec website will remain the same. To change the interface language, click on the language option at the top right-hand corner of the horizontal navigation bar.
Shaded text
Text that is shaded in grey indicates that it is not yet in force. The mention “Not in force” also generally precedes the text.
Particular textual elements
Because of the nature of certain textual elements that are found in legislative documents, such as complex tables, maps, images, etc., these elements cannot be displayed in the main content column. A hyperlink to a PDF document containing the element in question will therefore be included.
The mention “PDF document” will be indicated in blue where the element should appear. Simply click on the hyperlink to open the PDF file in a new window.
Note that such textual elements will not print automatically along with other text in the LégisQuébec interface. Users must therefore remember to print these documents separately.
The integral version of legislative documents can be consulted via the “PDF” button in the navigation bar. These files display all textual elements exactly as they should appear in the document.
Former versions of sections
To consult former versions of a given section, click on the ![]() icon that is found next to the number of the section in question.
icon that is found next to the number of the section in question.
This option makes it possible to consult consolidated statutes dating as far back as December 31, 1977 and consolidated regulations dating as far back as September 1, 2012.
Navigation bar
When consulting former versions of sections, three buttons are available in the navigation bar:
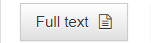 |
To return to the full document that contains the section in question. |
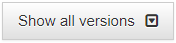 |
To display all versions of the section in question. |
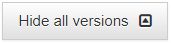 |
To hide all versions of the section in question. |
List of versions
The available versions will be listed in reverse chronological order and preceded by the date it came into force.
In force date
The date that the legislation came into force is indicated in the bar just above each version. Click on the date to display or hide a given version.
“Show full text at this date”
In addition to the in force date, the “Show full text at this date” button is sometimes displayed. This button is available in cases where the in force date of consolidated statutes is on or after April 1, 1999, or if the in force date of consolidated regulations is on or after September 1, 2012.
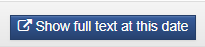
This option makes it possible to consult the complete version of a legislative document that was into force prior to the current version.
Selecting and printing specific text in documents
It is now possible to select and print specific text in LégisQuébec documents.
Below is a list of the text elements than can be selected for printing:
- Headings
- Definitions
- Articles, sections
- Divisions, subdivisions
- Paragraphs, subparagraphs
- Schedules
- Etc.
Selecting an element
After locating the desired element in the integral document, perform one or the other of the following steps:
- Right-click on the desired element, and click on “Select this element” in the context menu.
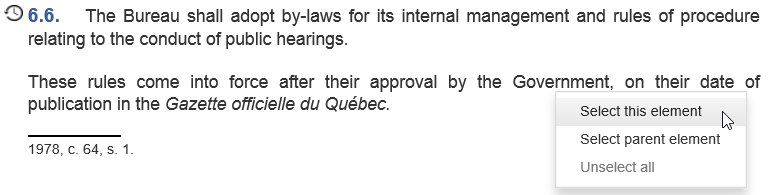
- Double-click on the desired element.
The element will be highlighted in blue, which means that it has been selected.
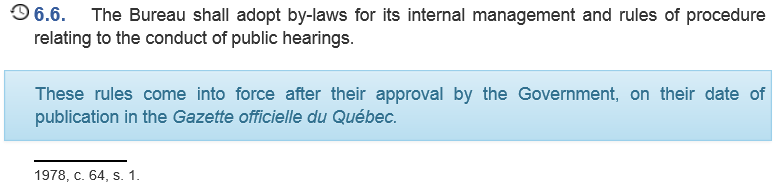
Selecting a parent element
Parent element: Element of a text that is composed of constituent elements. For example, a division is the parent element of one or more subdivisions, and an article or section is the parent element of the paragraphs and subparagraphs that are contained in it.
After locating the desired parent element in the integral document, perform the following steps:
- Right-click on an element in the desired parent element, and click on “Select parent element” in the context menu.
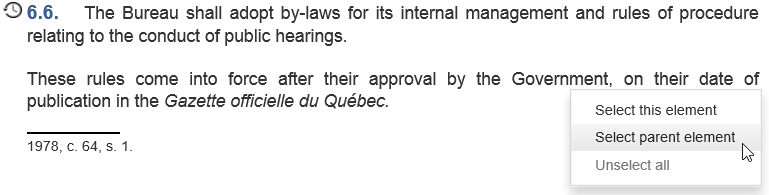
The parent element will be highlighted in blue, which means that it has been selected.
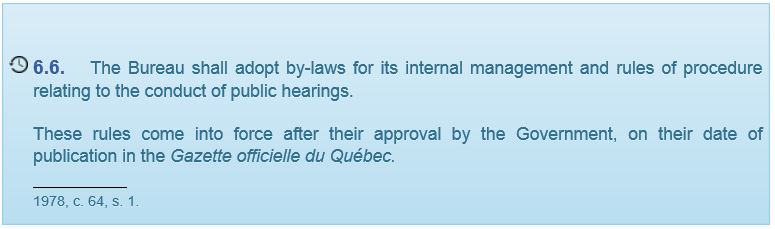
Selecting multiple elements
To select multiple elements located one after the other:
- Locate the desired elements in the integral document.
- Double-click on the first element that you wish to select. It will be highlighted in blue, which means that it has been selected.
- Double-click on all additional elements that you wish to select. All selections will be highlighted in blue.
Should you wish to select additional elements from one or more other documents, the previously selected elements will remain selected.
Unselecting all elements in a document
To unselect all elements in a document, right-click on the document in question and click on “Unselect all”.

Unselecting certain elements in a document
To unselect certain elements that are highlighted in blue:
- Locate the first element that you wish to unselect in the document.
- Double-click on the element to unselect it. The blue highlighting will disappear.
- Repeat these steps for all other elements that you wish to unselect.
Printing selections
To print the elements selected in a given document:
- Display the document containing the selected elements.
- Click on the “Selected elements” button
 in the top right-hand corner of the window.
in the top right-hand corner of the window.
The “Selections” window will open. - Click on “Selections in current document”.
A preview of the selected elements will be displayed. - Click on the “Print” button; a dialog box will open.
- Select the desired printing preferences and click on “Print”.
The selected elements will be printed exactly as they appeared in the preview.
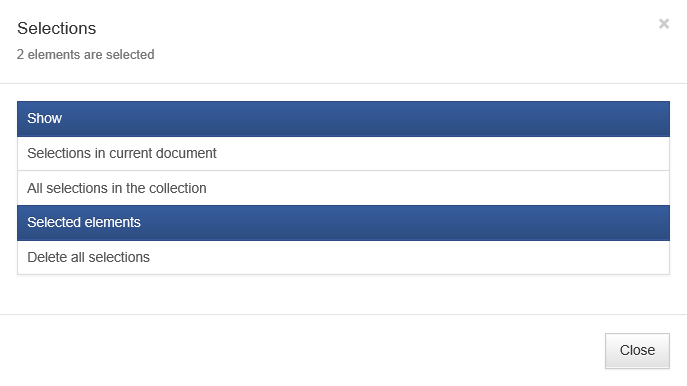
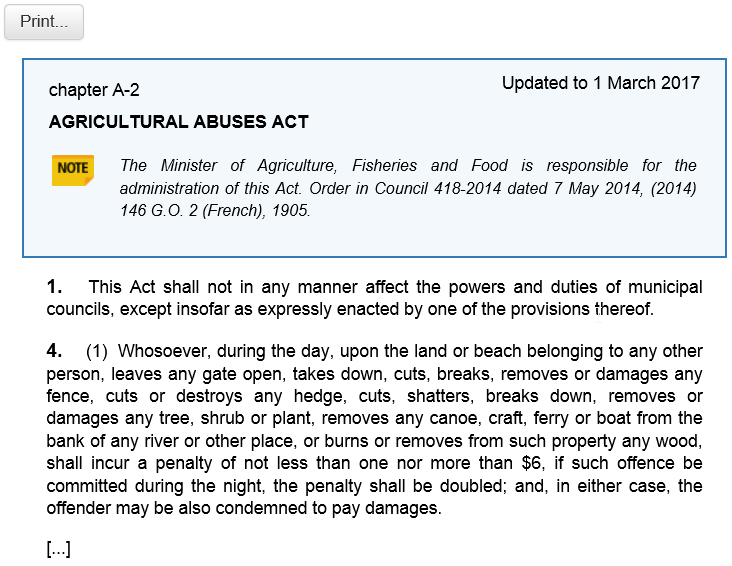
Printing all selected elements in the collection
To print all the selections made in several documents:
- Click on the “Selected elements” button in the top right-hand corner of the screen.
The “Selections” window will open.
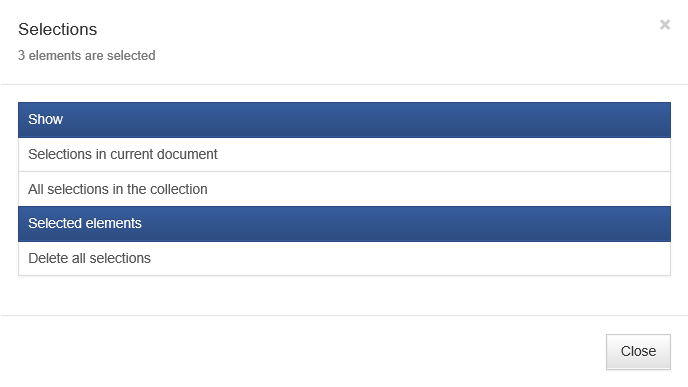
- Click on “All selections in the collection”.
A preview of the selected elements will be displayed.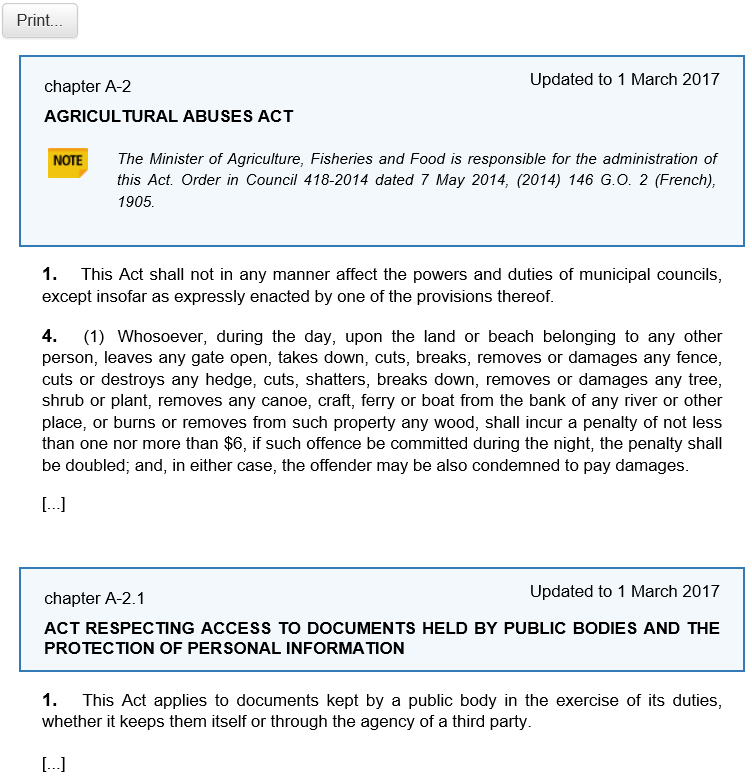
- Click on the “Print” button; a dialog box will open.
- Select the desired printing preferences and click on “Print”.
The selected elements will be printed exactly as they appeared in the preview.
Deleting selections
To delete all the selections made in one or several documents:
- Click on the “Selected elements” button in the top right-hand corner of the screen.
The “Selections” window will open.
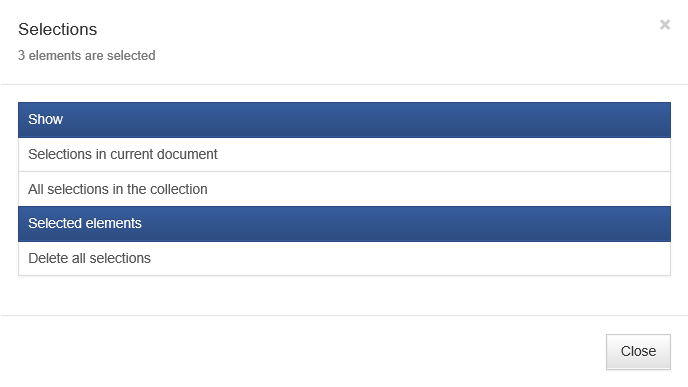
- Click on “Delete all selections”.
All selections will be deleted.
